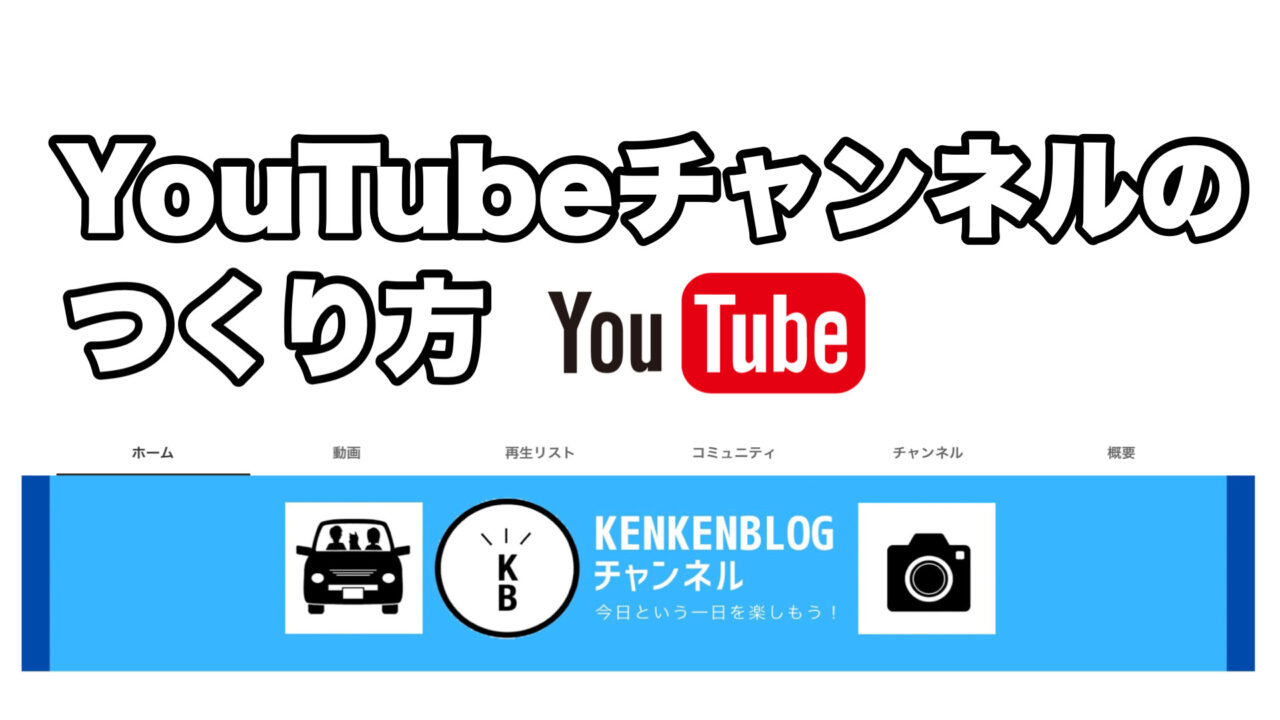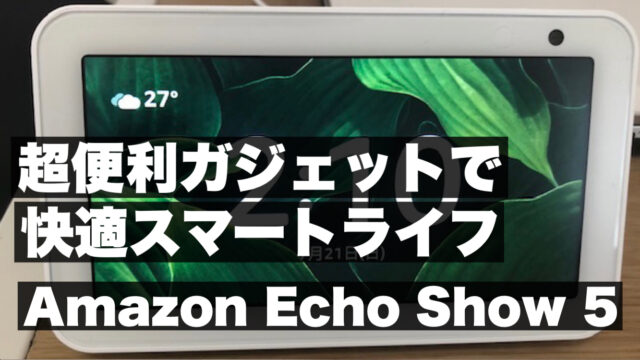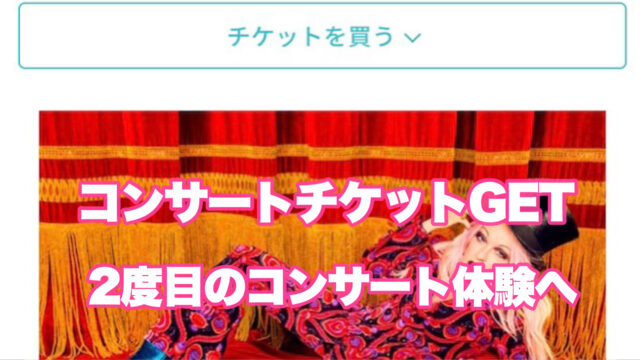こんにちは、ミドル世代のSNS初心者 kenken(@kenkenblog)です!
「今楽しんでいることを発信して同じ世代の方に何か共感していただいたり、参考にしていただければ」ということがブログを始めたきっかけです。
「YouTubeチャンネルを作成して、動画を配信したい。でも大変そうだな。」と思われる方も多いと思います。
今回はそのような方に向けて、一番簡単なYoutubeチャンネルの作成の仕方をご紹介したいと思います。
・YouTubeチャンネルをゆるく始めたい人
・スマホだけでYouTubeチャンネルを作りたい人
・興味のあることをYouTubeで配信したい人
Contents
YouTubeのチャンネル運営は難しくない。
Youtubeを動画を見て、「自分でも動画を配信できたら楽しいだろうな」と思っている方は多いのではないでしょうか。私もそのうちの一人でした。
2019年10月にとりあえずチャンネルを開設して、初の動画配信が2020年5月。
現在、約40本の動画を配信し、チャンネル登録者数は30数人のひっそりと運営しているチャンネルです。
やってみて思ったのは「YouTubeのチャンネル運営は難しくない」ということです。
「難しいのは凝った動画を作ったり、バズったり、多く方にチャンネル登録していただくこと」でただ真似事の自己満足で楽しむことは全然難しくありません。
この記事は私のような興味本位で趣味の一つとして楽しんでみたいという方向けの記事なので、本格的にやってみたいという方は本格的な記事をお読みいただいた方が参考になりますので、あらかじめご了承ください。
まずはYouTubeチャンネルを作成しよう
一番最初にしなければならないのはYouTubeチャンネルの作成です。(Google アカウントのみだと動画の再生、評価、チャンネル登録しかできません)
ここからはYouTubeチャンネルの作成の仕方を説明していきます。ここでいうYouTubeチャンネルとは「ブランドアカウント」のチャンネルのことです。
※アカウントには「デフォルトアカウント」と「ブランドアカウント」と2種類がありますが、「デフォルトアカウント」はGoogleアカウントにつけた自分の名前がチャンネル名になりますので、独自のチャンネル名をつけるには「ブランドアカウント」の作成が必要です。
ちなみに「ブランドアカウント」はいくつも作ることができます。
スマホで作成する場合に事前にしなければならないこと
パソコンをお持ちの方はパソコンで開設した方が作りやすいと思いますが、スマホだけの場合はまずYouTubeのパソコン版表示にならないといけません。(検索窓にYouTubeを入力してもスマホ版が表示されます)
Google Chromeの検索窓にhttps://www.youtube.com/?app=desktop&persist_app=1を入力するとパソコン版のYouTubeが表示されます。(上記URLをコピー・貼り付けできます)
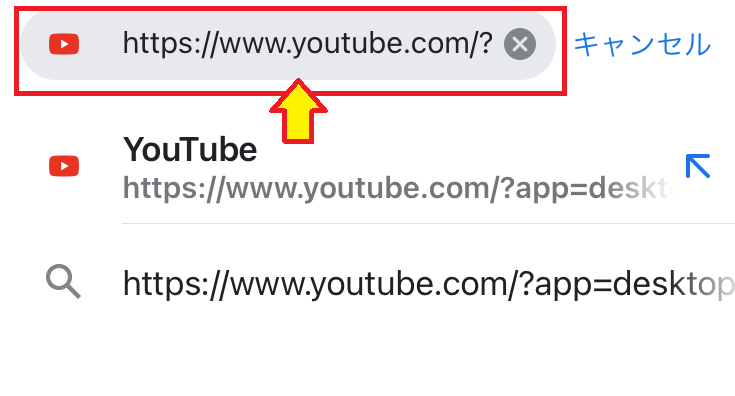
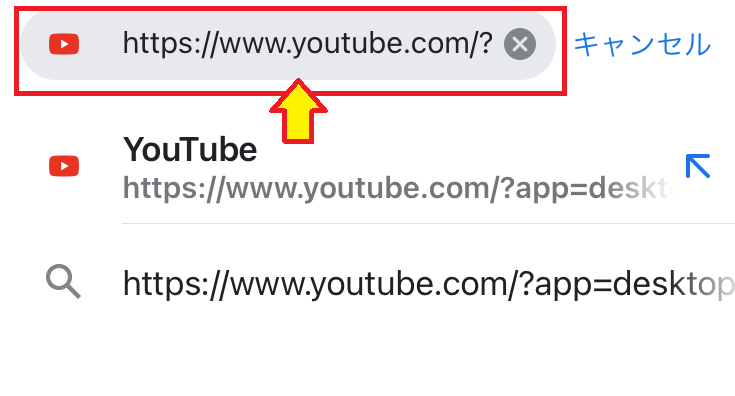
ここからはパソコンと同じ手順になります。
YouTubeのブランドアカウントの作成の仕方
ここからはパソコン版での作成の仕方を説明します。
1.画面右上のプロフィール写真をクリックする。
画面右上にプロフィール写真がありますので、こちらをクリックします。
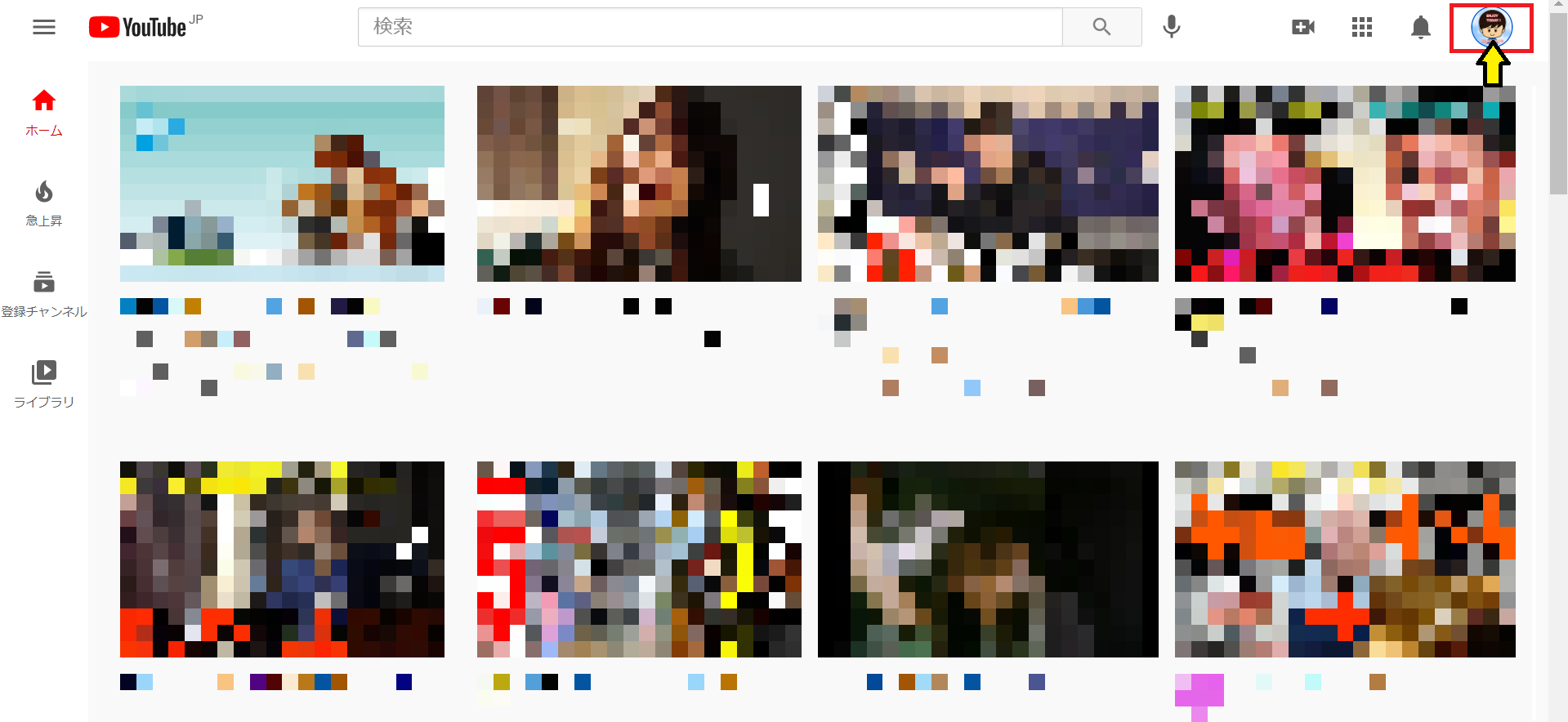
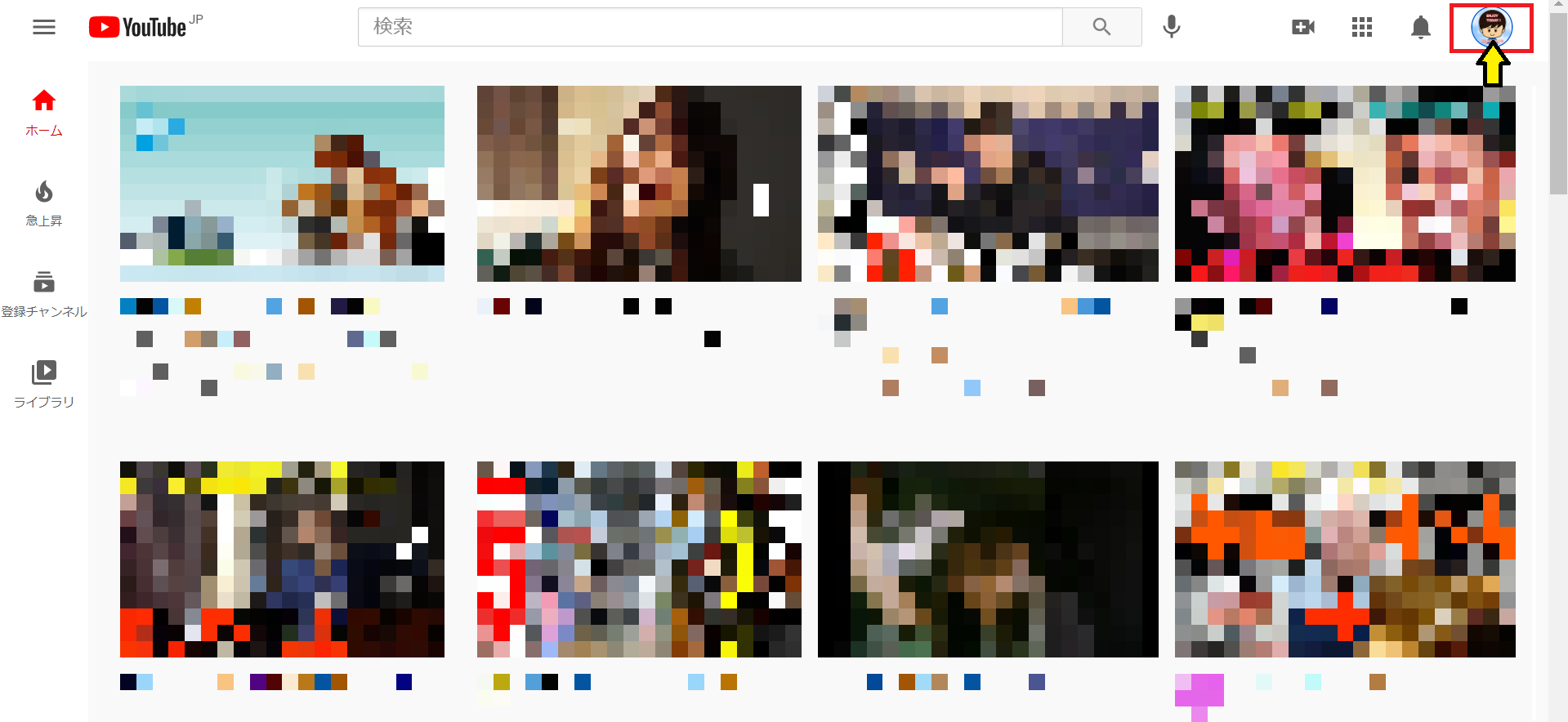
2.設定をクリックする。
プロフィール写真をクリックすると、新しい画面が出ますので、設定をクリックします。
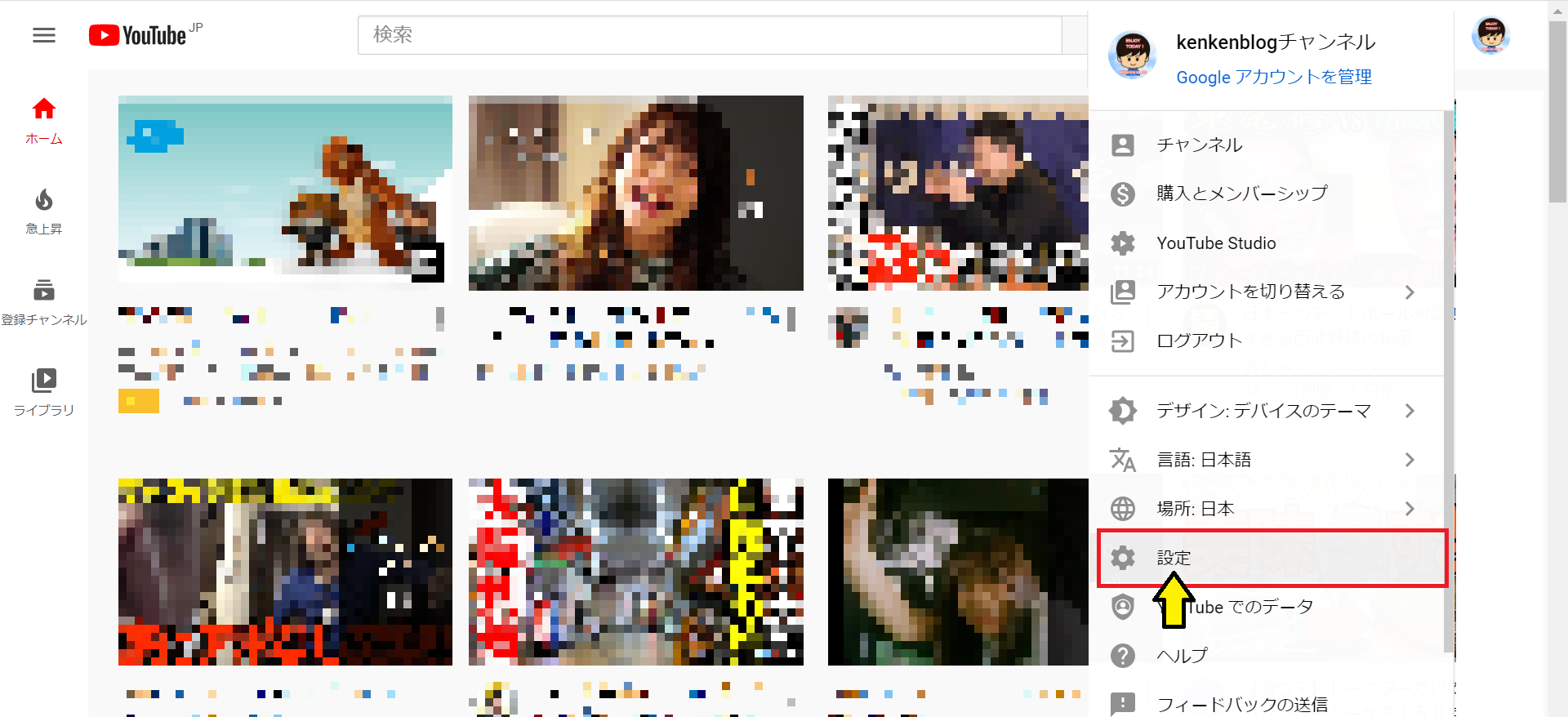
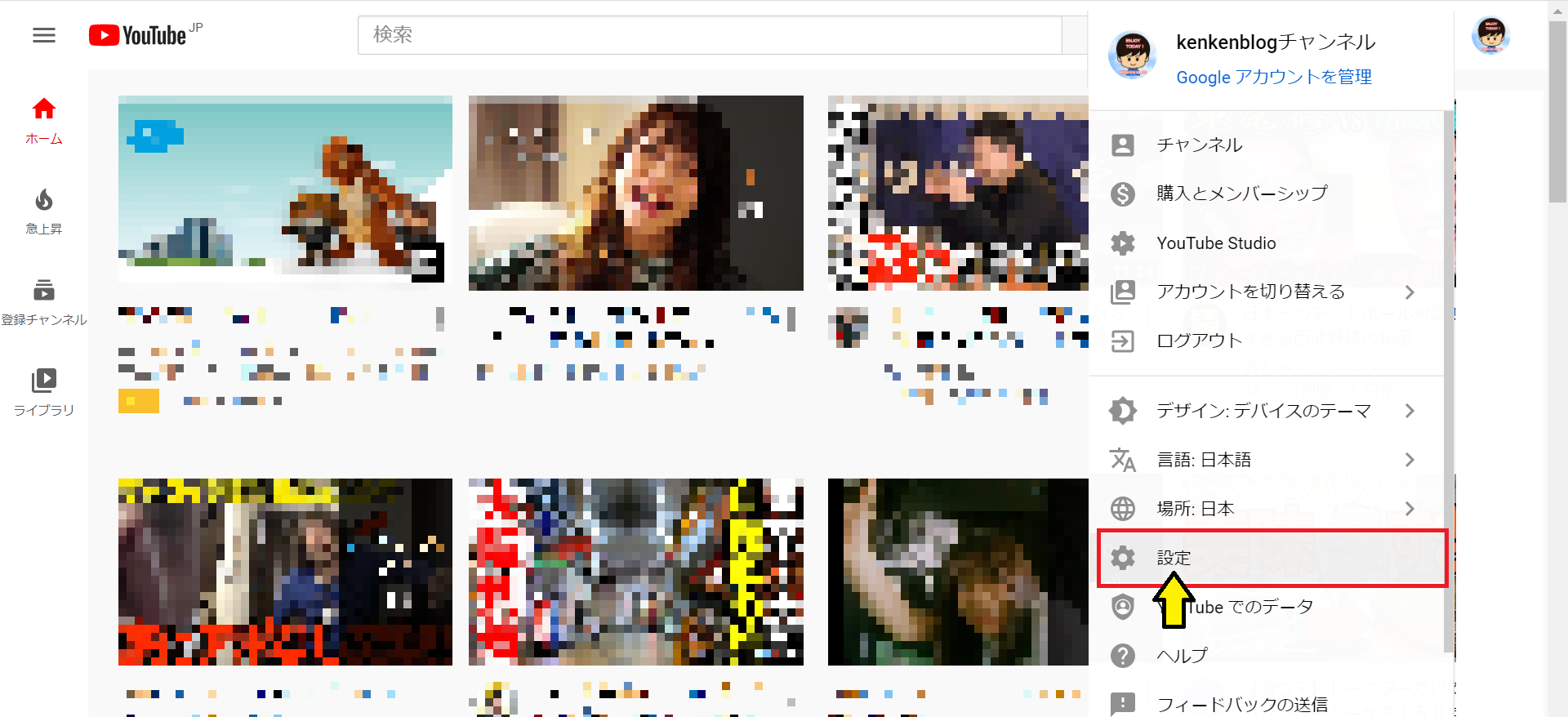
3.チャンネルを追加または管理するをクリックする。
設定をクリックするとアカウント項目が出ますので、チャンネルを追加または管理するとクリックします。
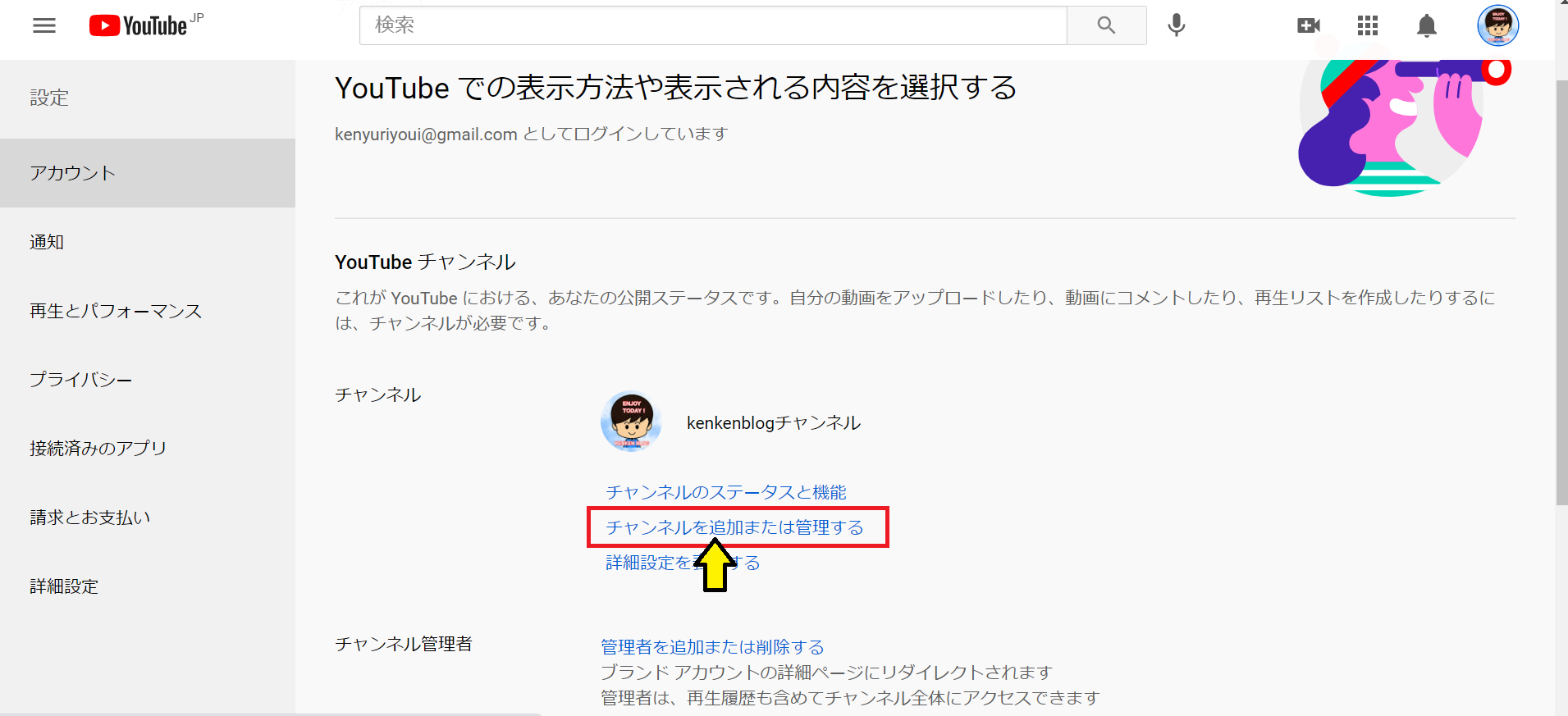
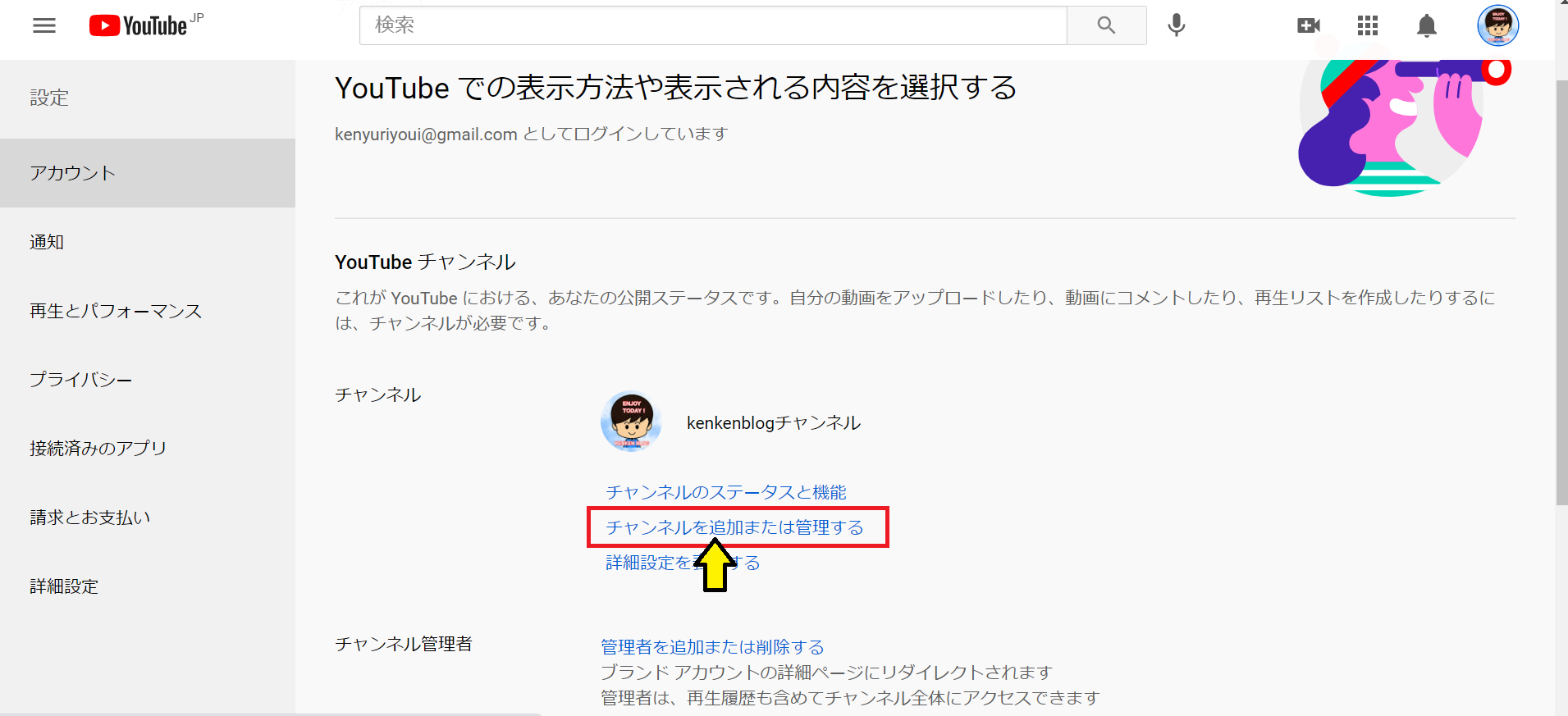
4.チャンネルを作成をクリックする。
自分のチャンネルの項目が開きますので、チャンネルを作成をクリックします。
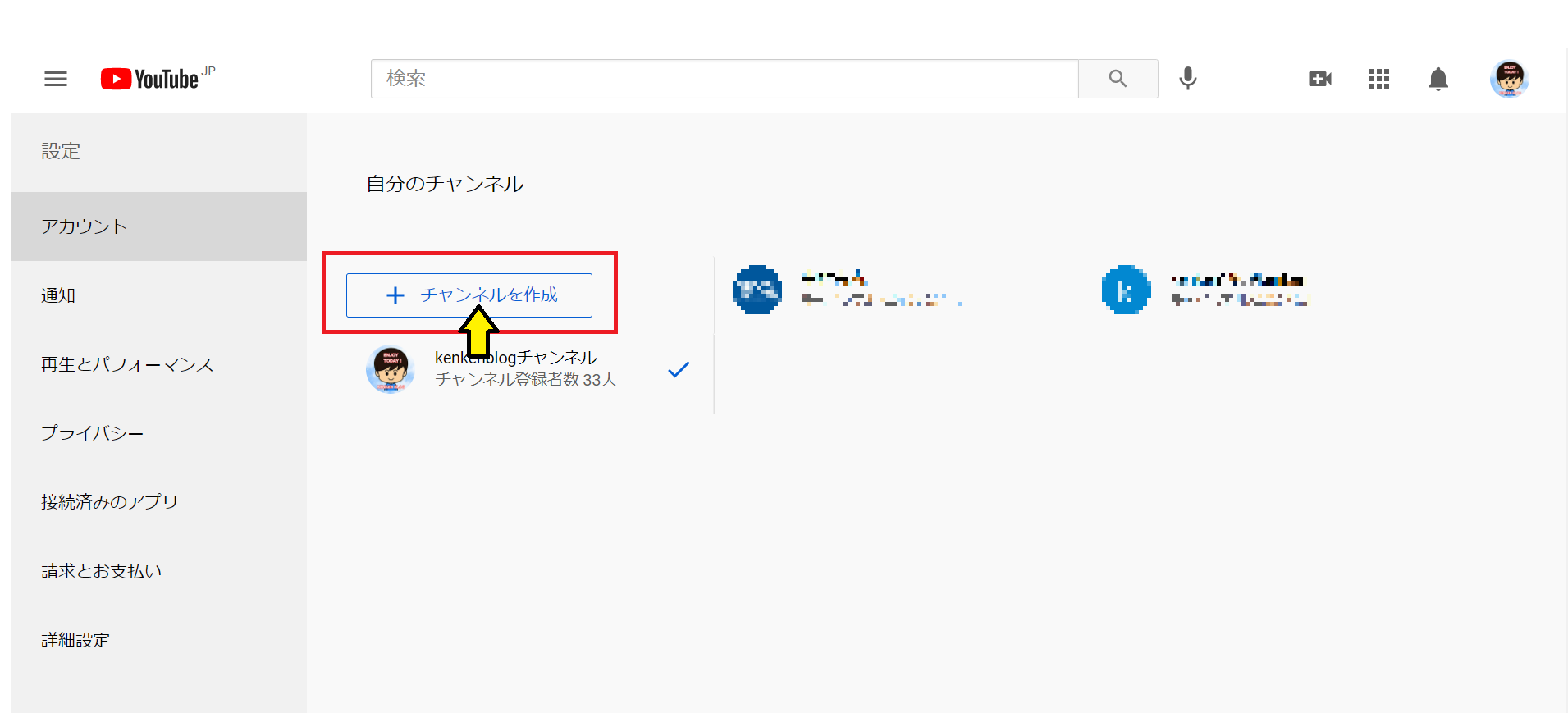
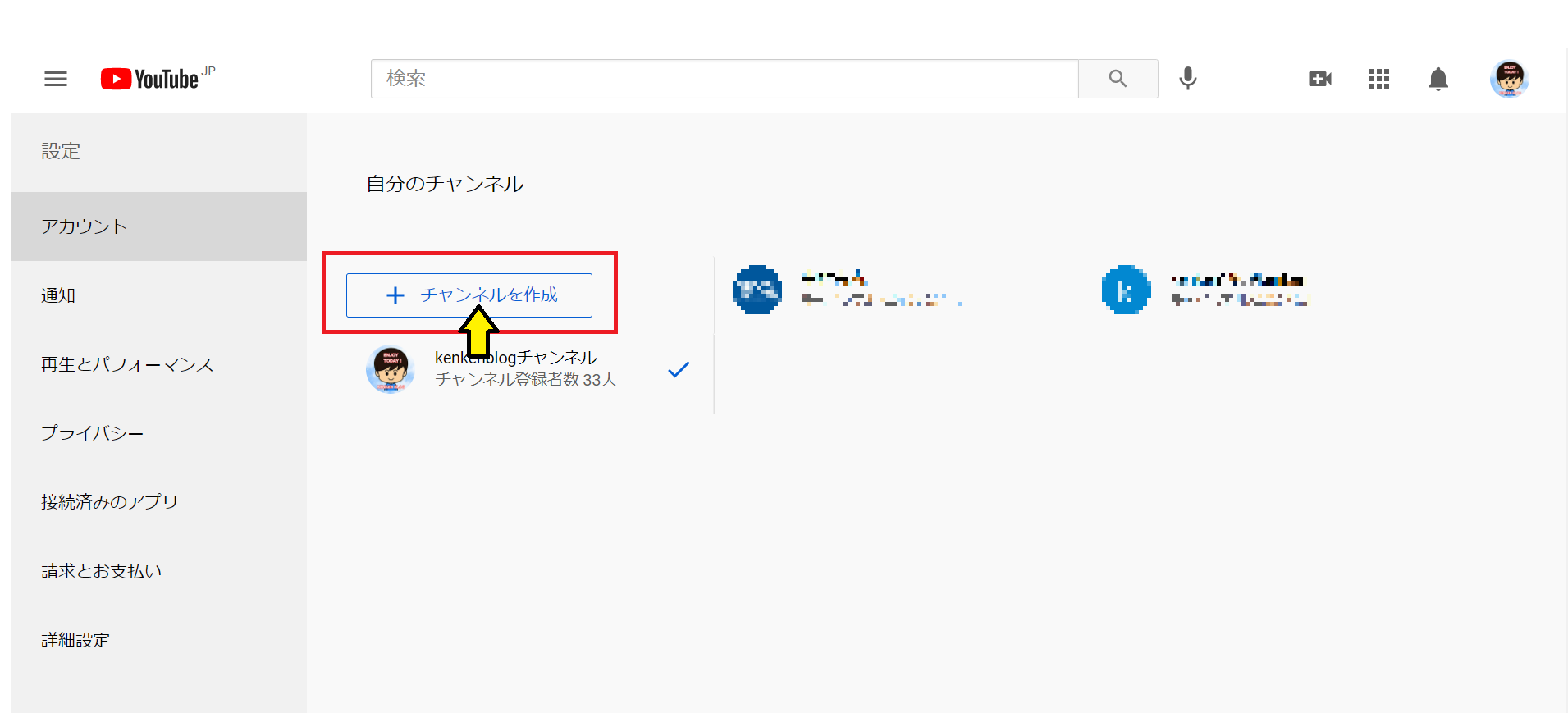
5.ブランドアカウント名を入力して、作成をクリックする。
ブランドアカウントの項目が開きますので、ブランドアカウント名(チャンネル名)を入力して、作成をクリックします。
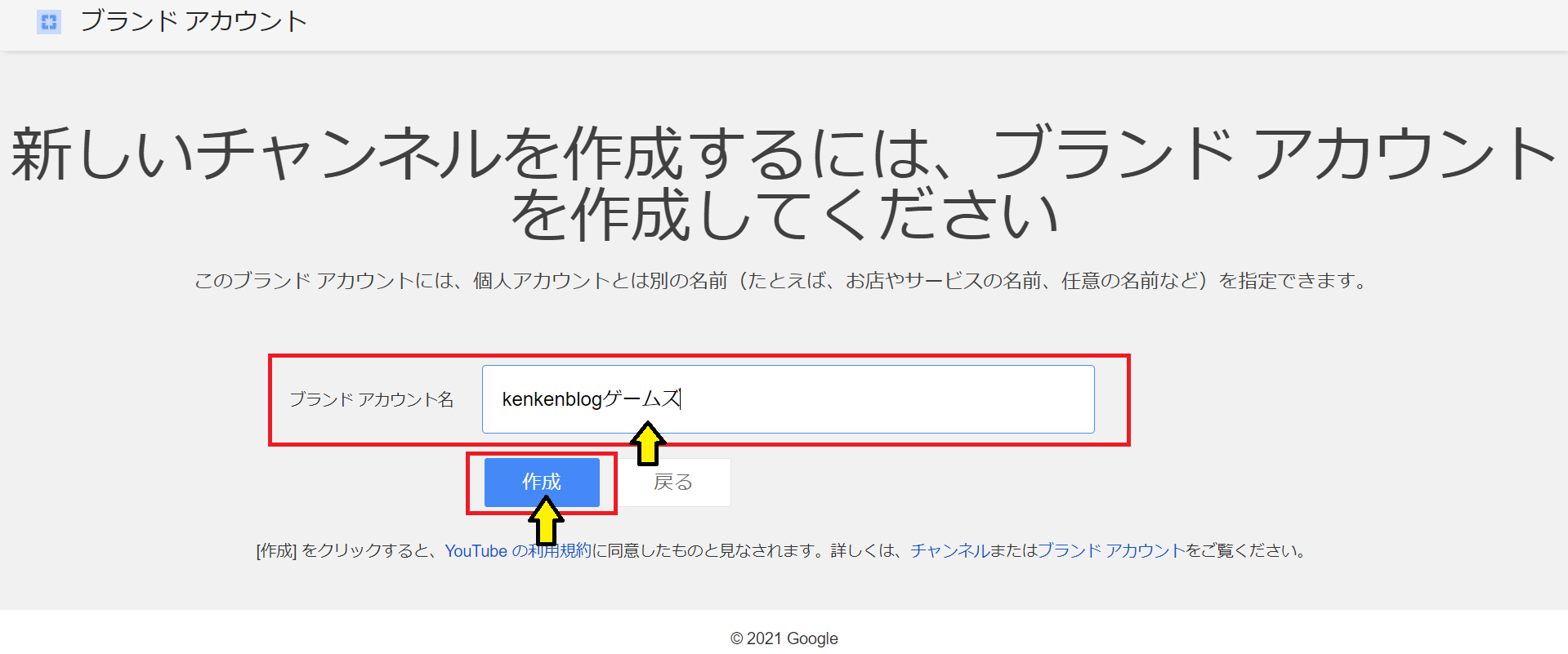
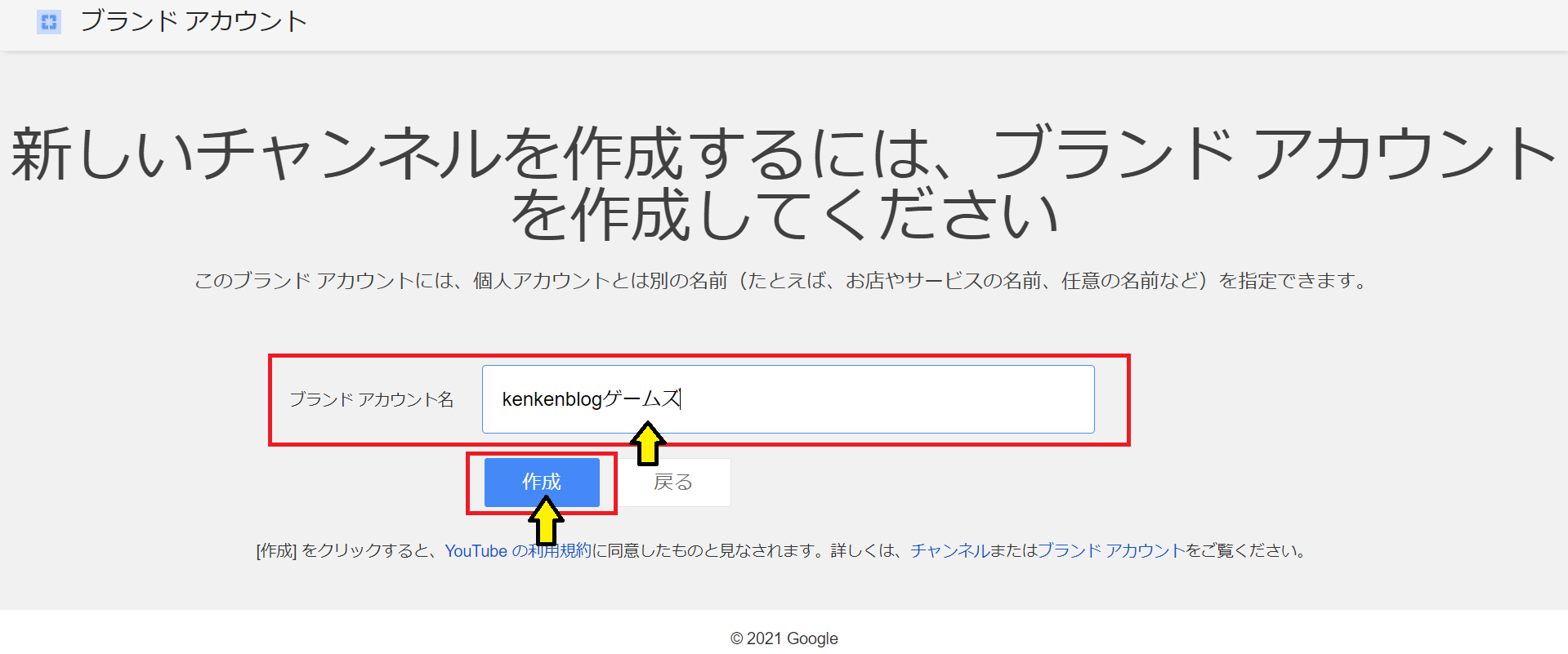
6.チャンネル名を確認する。
作成をクリックするとブランドアカウント名(チャンネル名)が設定されていたら、入力したチャンネル名が表示されています。ブランドアカウント名が確認できたら、YouTubeのブランドアカウントが開設されました。
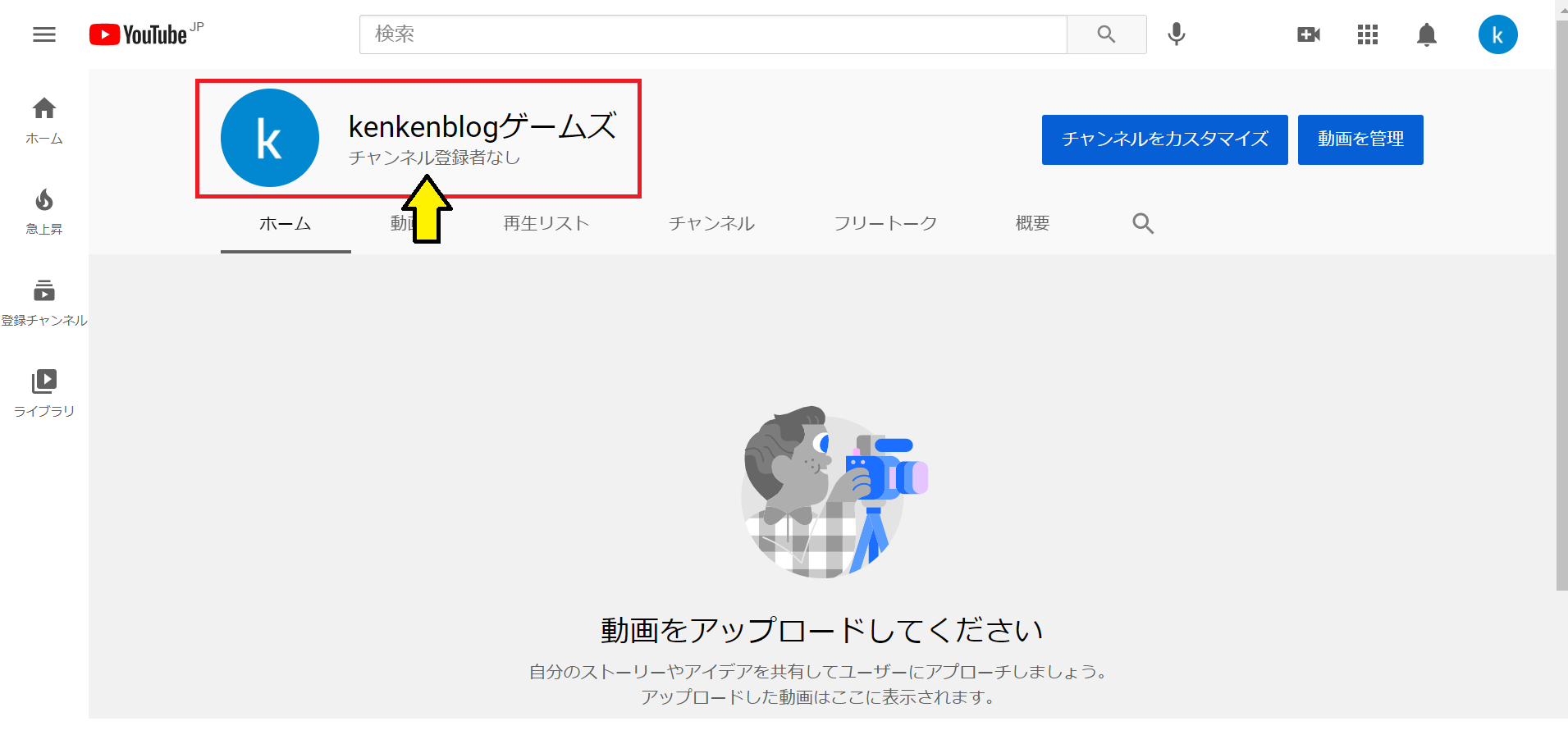
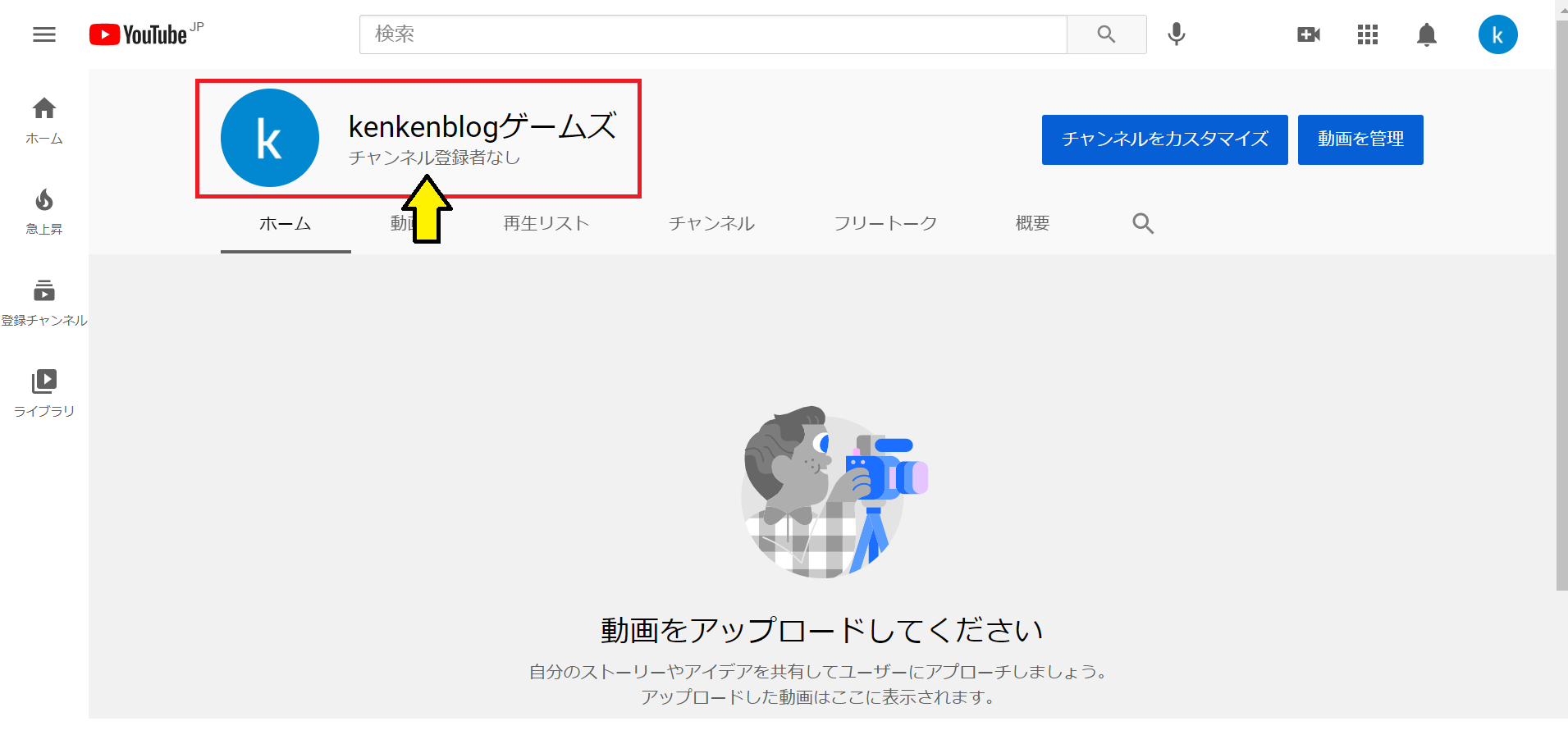
これでとりあえずチャンネル作成ができましたので、動画をアップロードしたら、YouTubeのチャンネル運営のスタートです。
チャンネルをカスタマイズする。
最低限必要なことは上記の手順で終わりですが、概要欄へのチャンネルの説明、プロフィール写真やチャンネルアートをつくった方がより見栄えがよくなりますので、ここではチャンネルのカスタマイズの仕方を説明します。
1.チャンネルをカスタマイズをクリックする。
上と同じ画面でチャンネルをカスタマイズをクリックする。
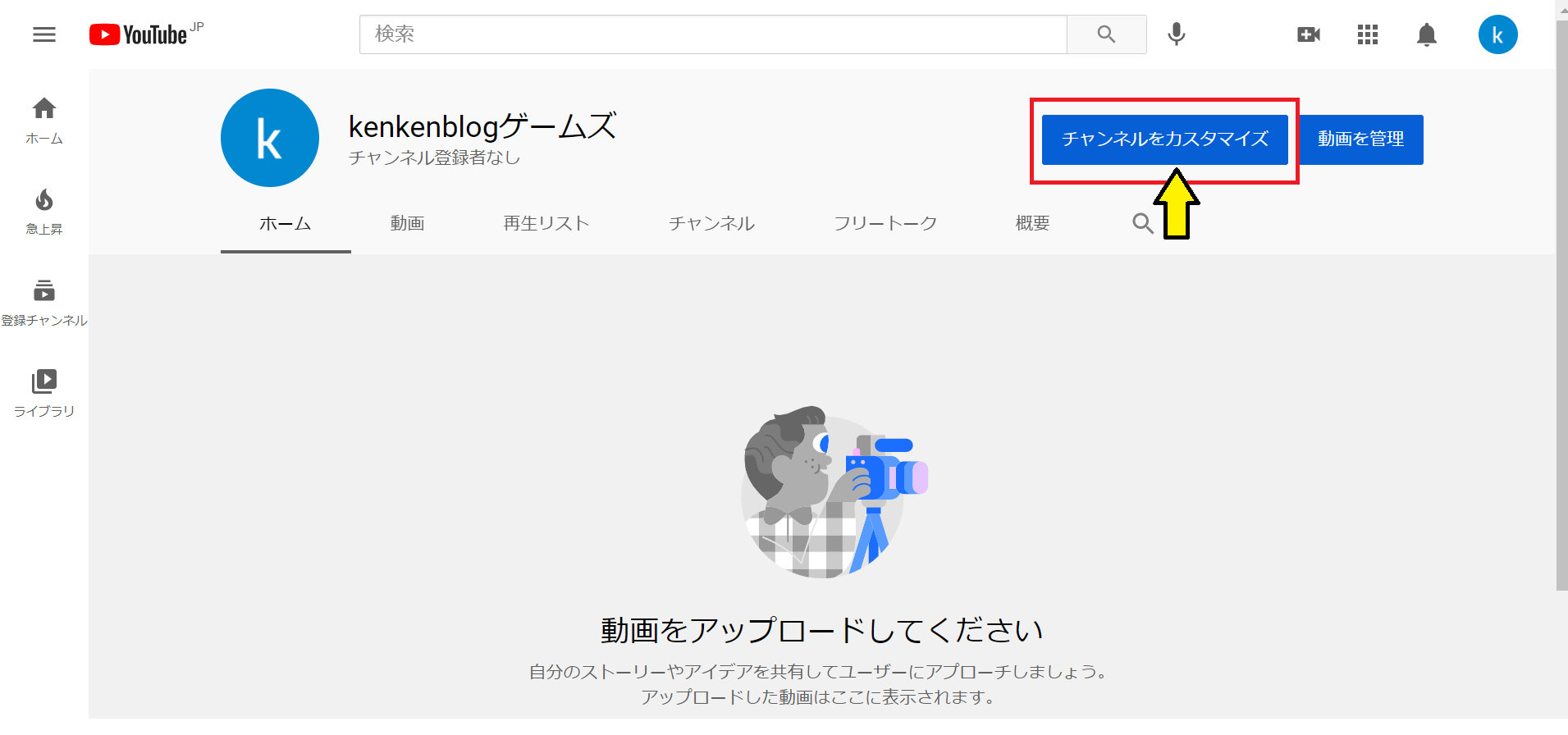
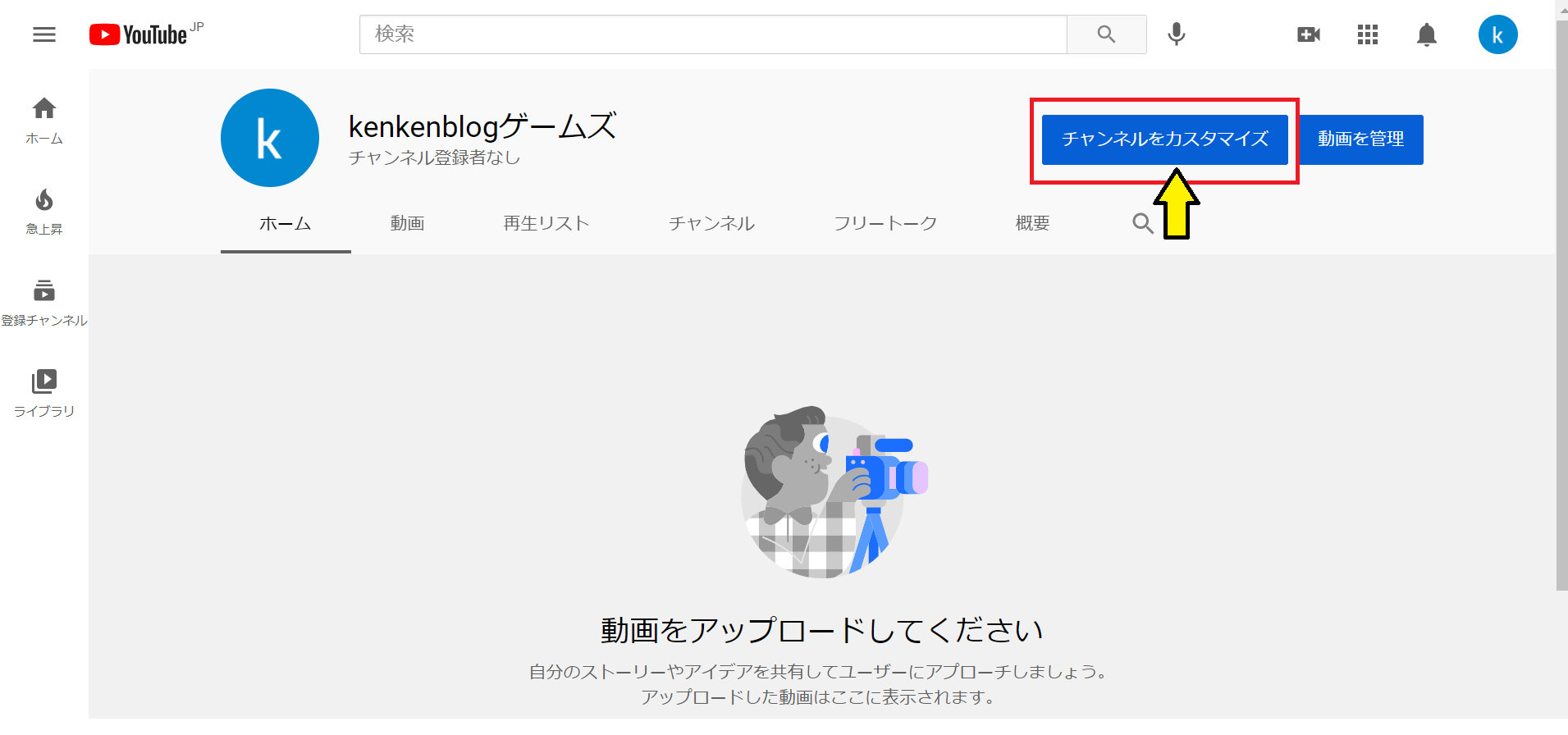
2.ブランディングをクリックして、プロフィール写真をアップロードする。
チャンネルのカスタマイズ項目が出ますので、ブランディングをクリックした後、プロフィール写真をアップロードします。
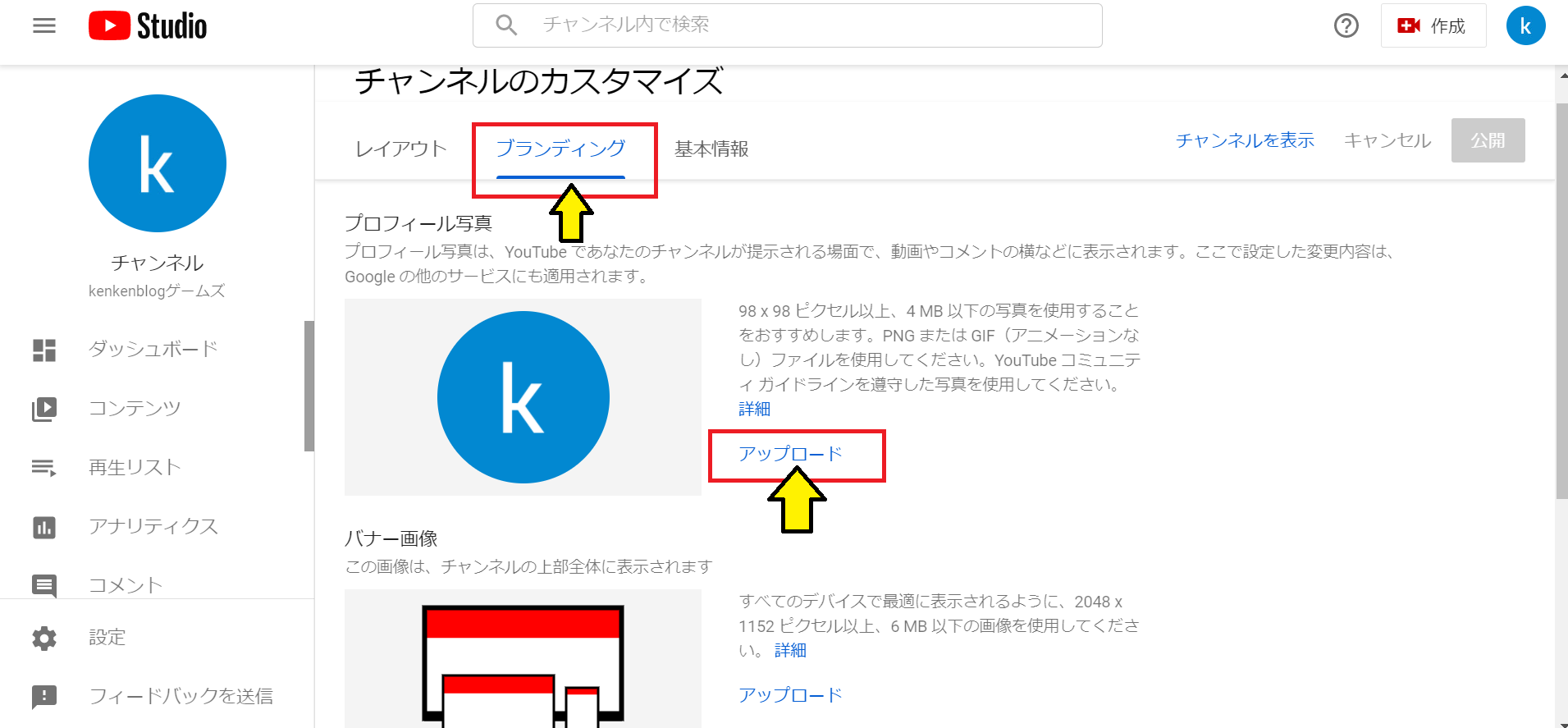
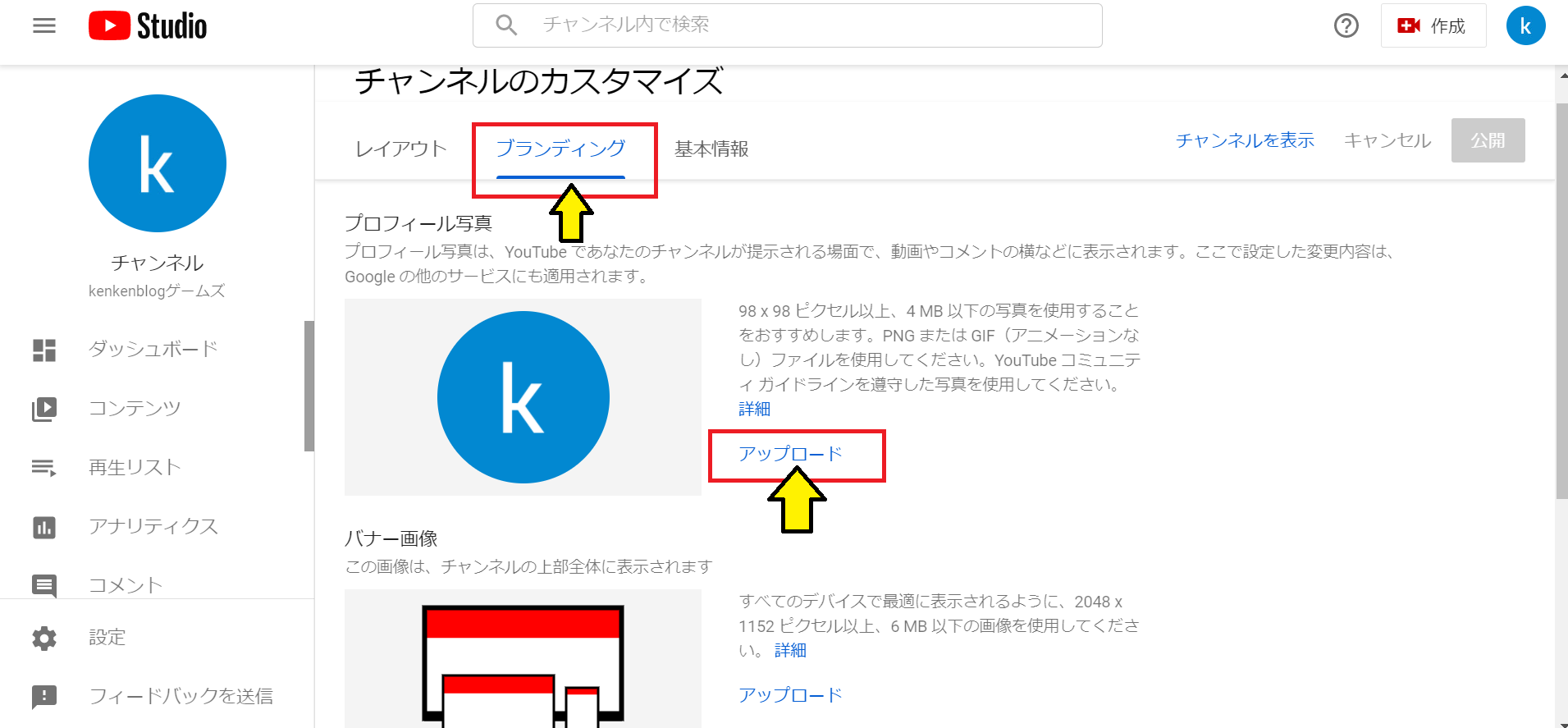
※プロフィール写真は98×98ピクセル以上、4MB以下の写真の使用が推奨です。(PNGまたはGIFファイルを使用)
アップロードが成功したら、以下のようにプロフィール写真が表示されます。(反映されるまで1日以上かかることがあります)
【PC画面】
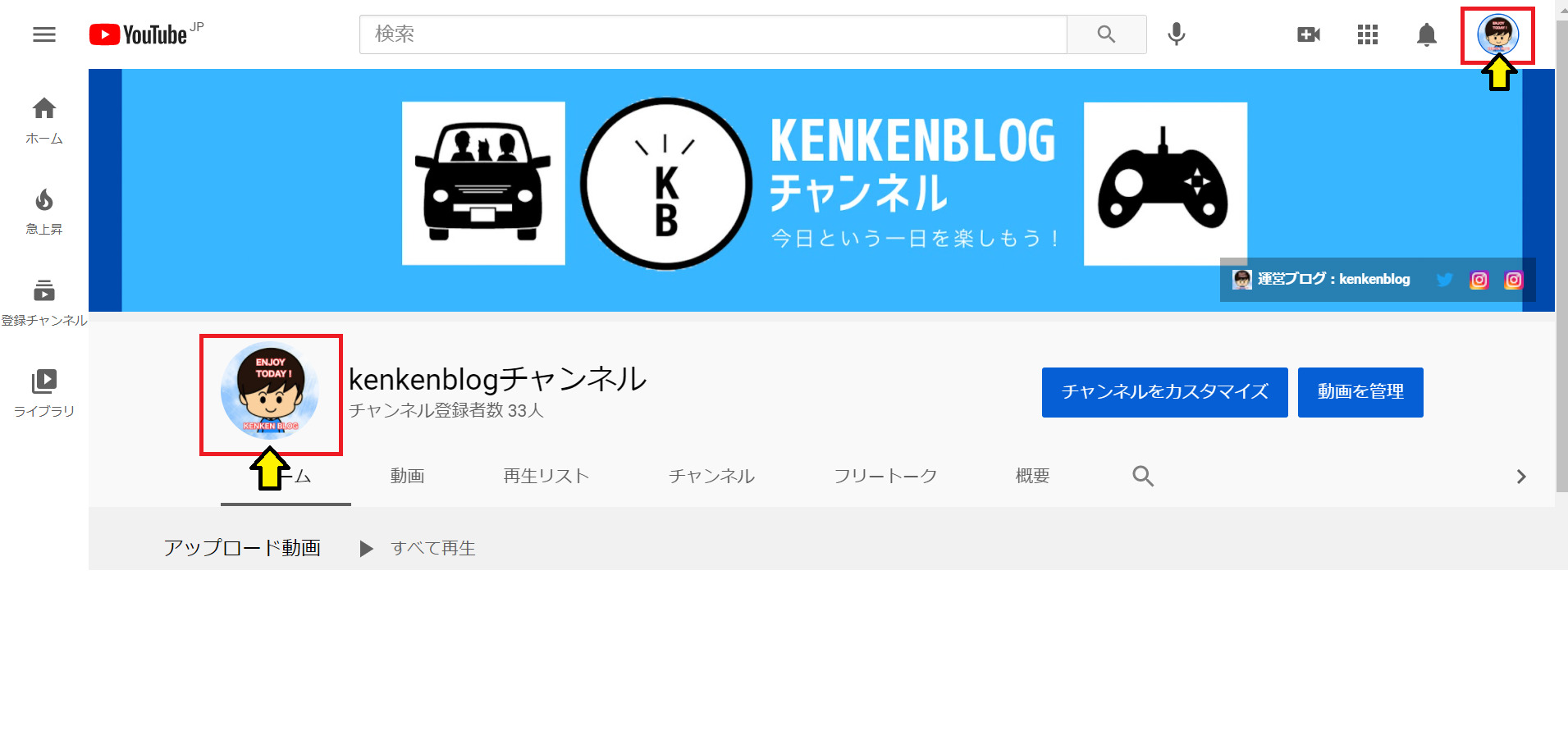
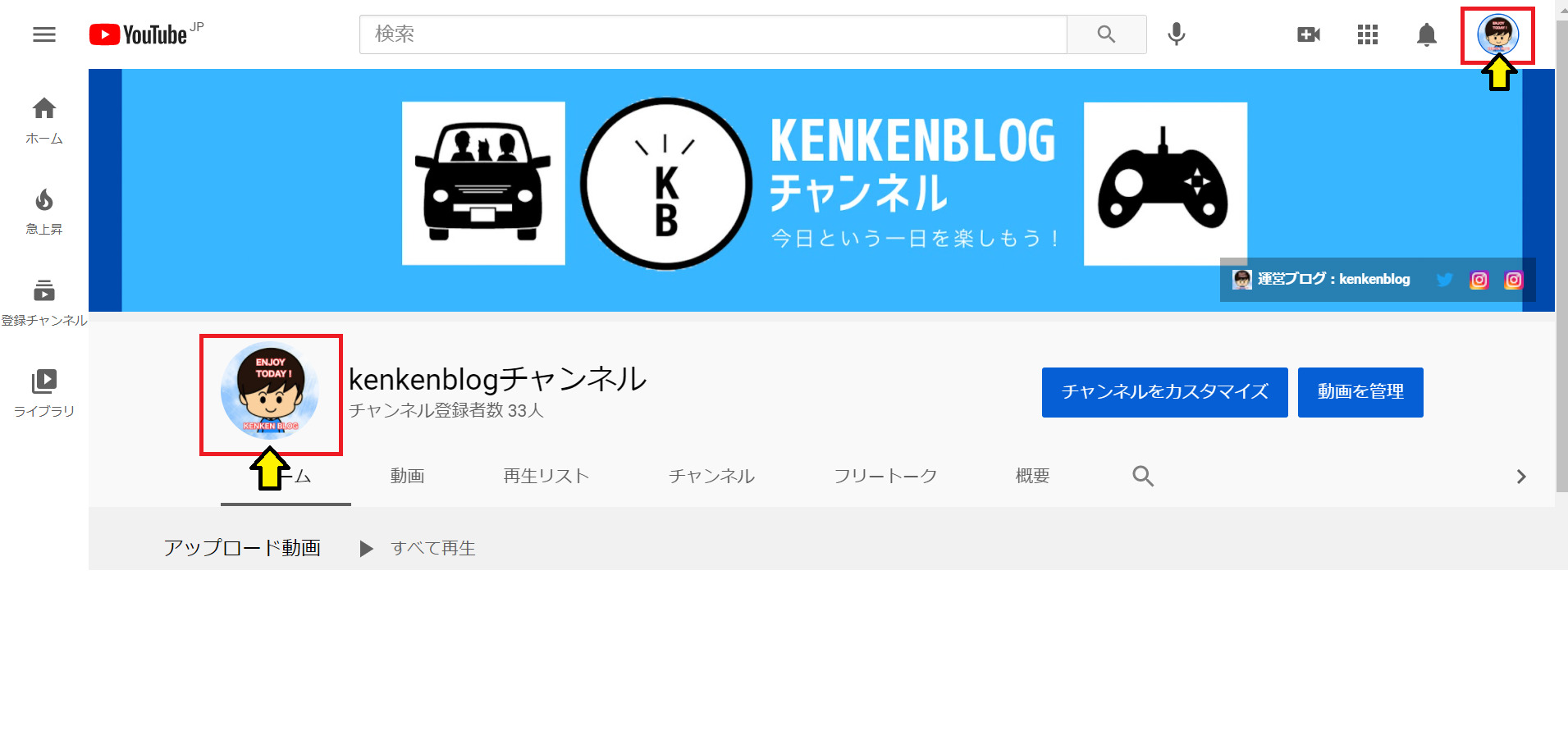
【スマホ画面】
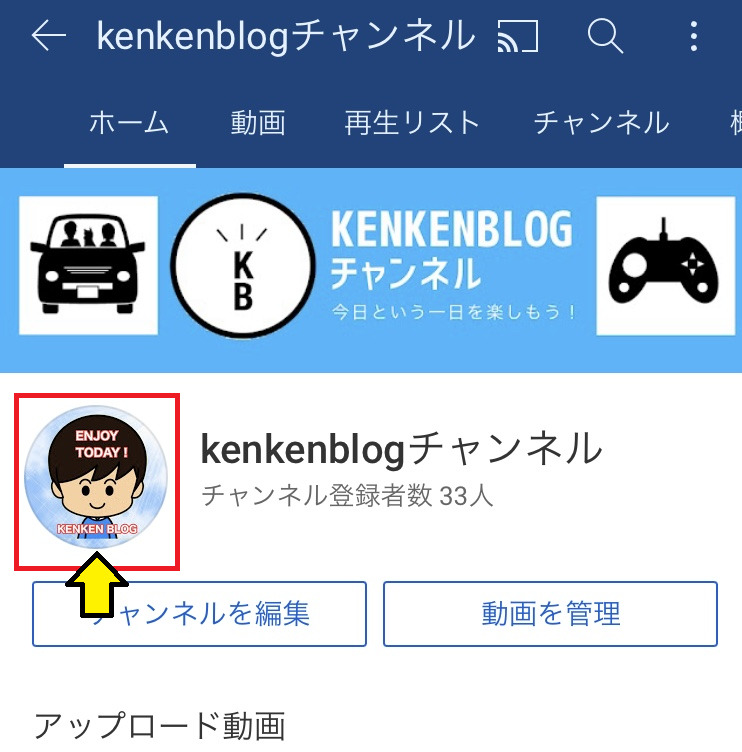
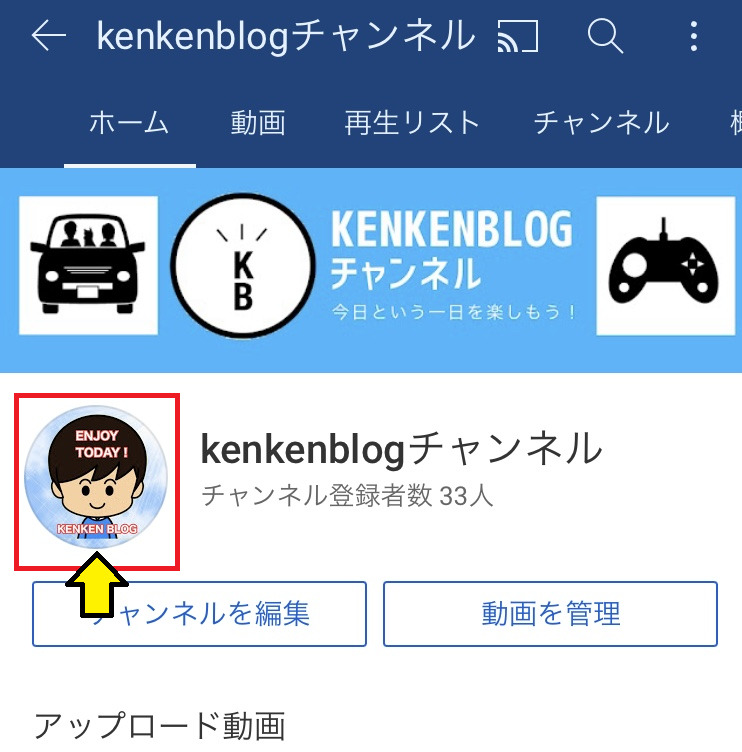
3.同じ画面でバナー画像をアップロードする。
同じ画面でバナー画像をアップロードする。
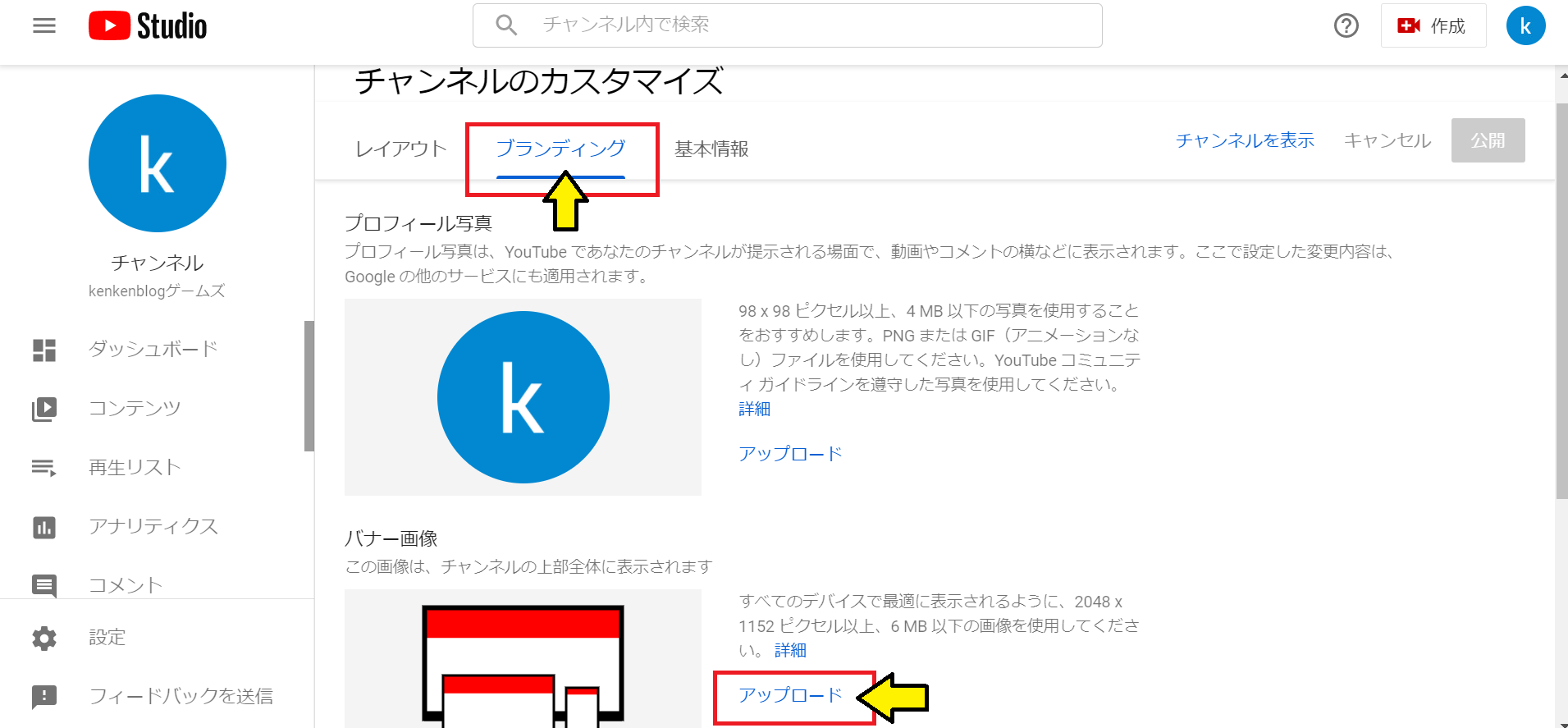
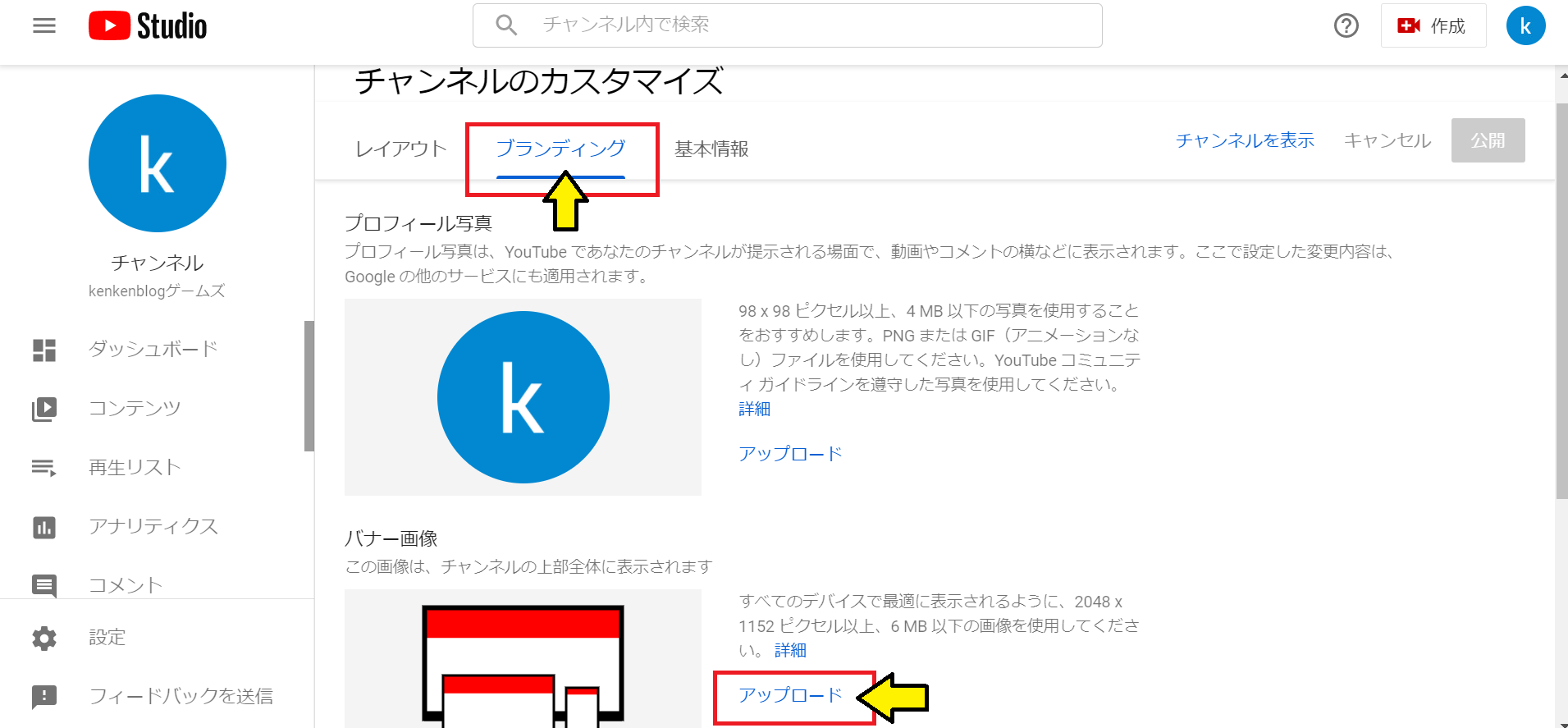
※バナー画像は2048×1152ピクセル以上、6MB以下の画像を使用してください。
アップロードが成功したら、以下のようにバナー画像が表示されます。(反映されるまで1日以上かかることがあります)
【PC画面】
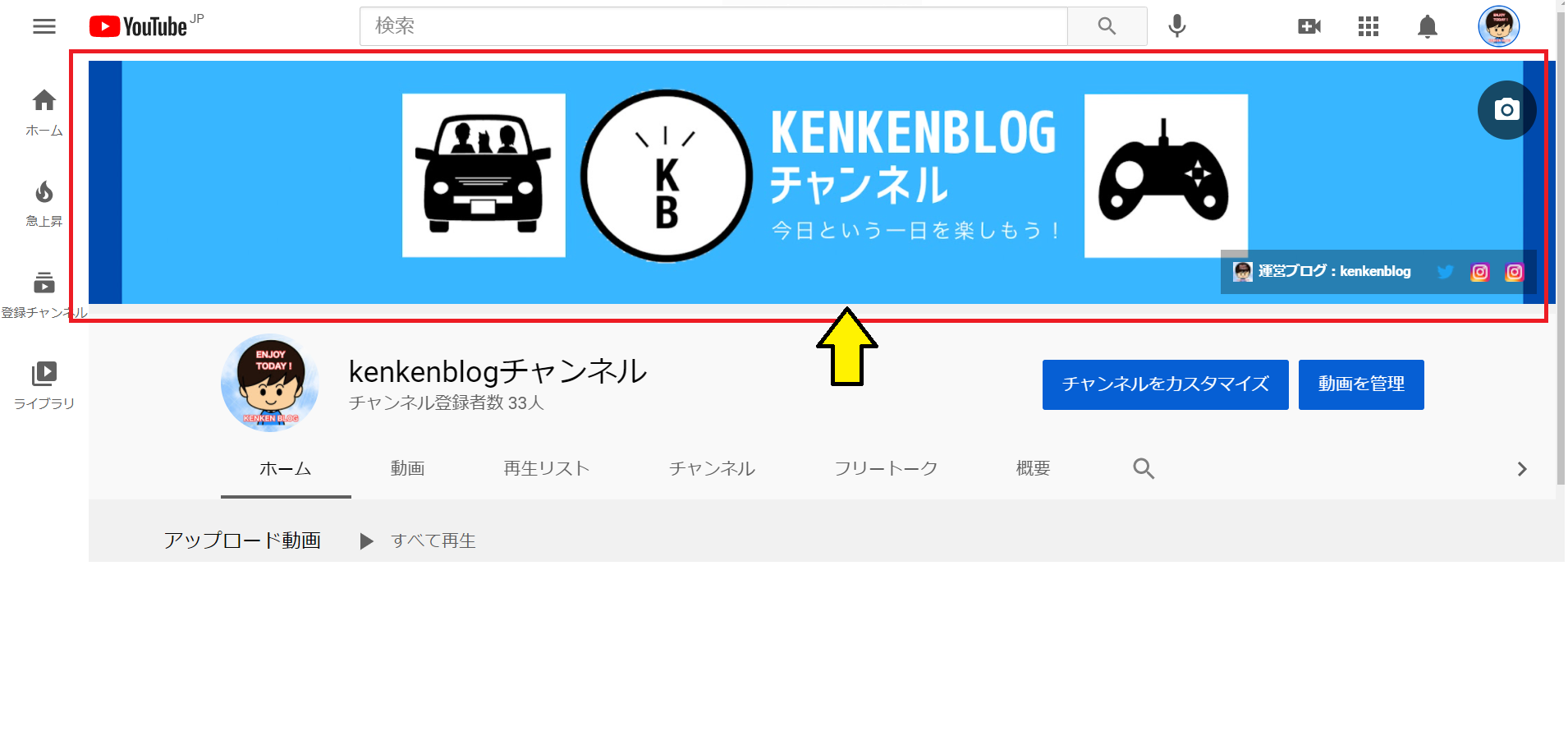
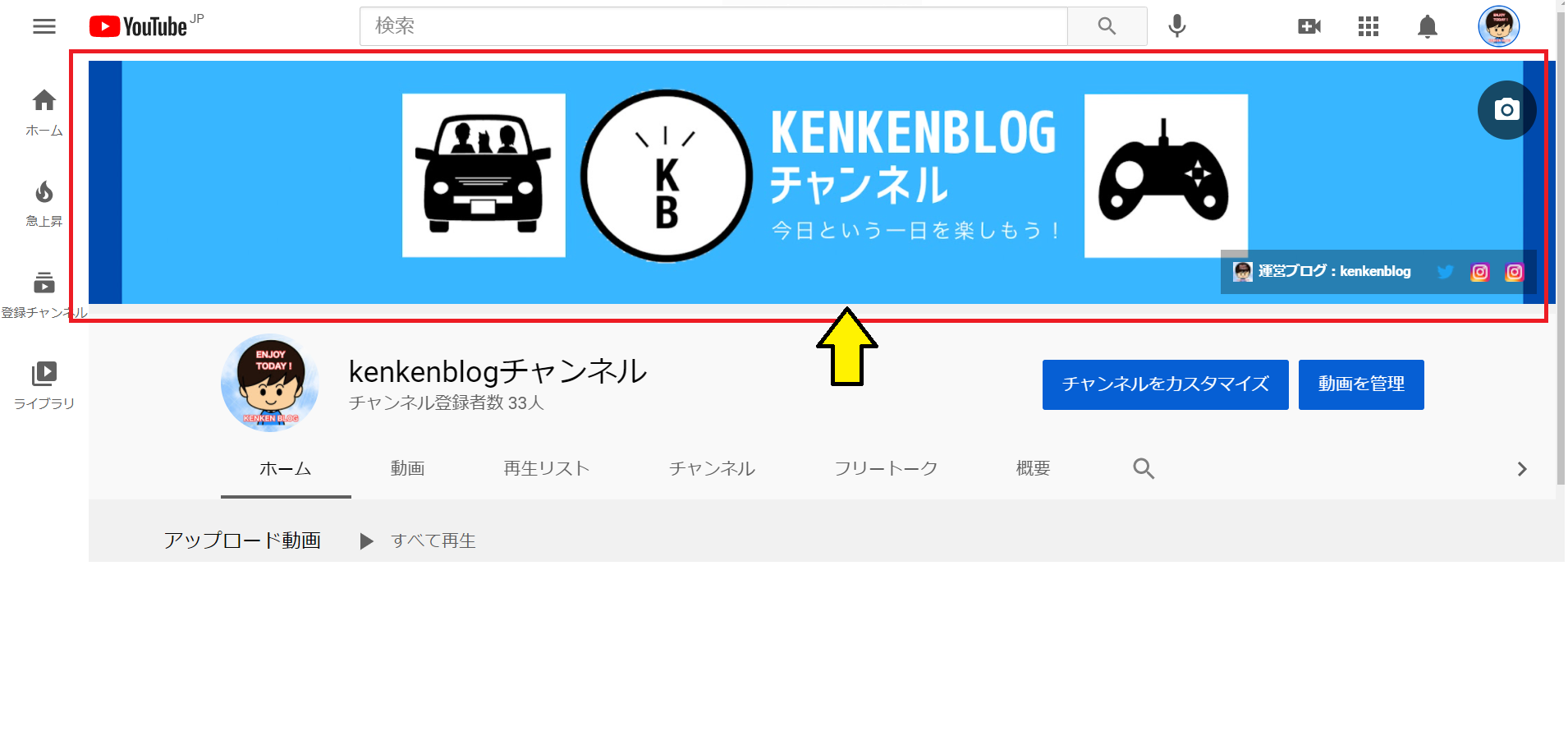
【スマホ画面】
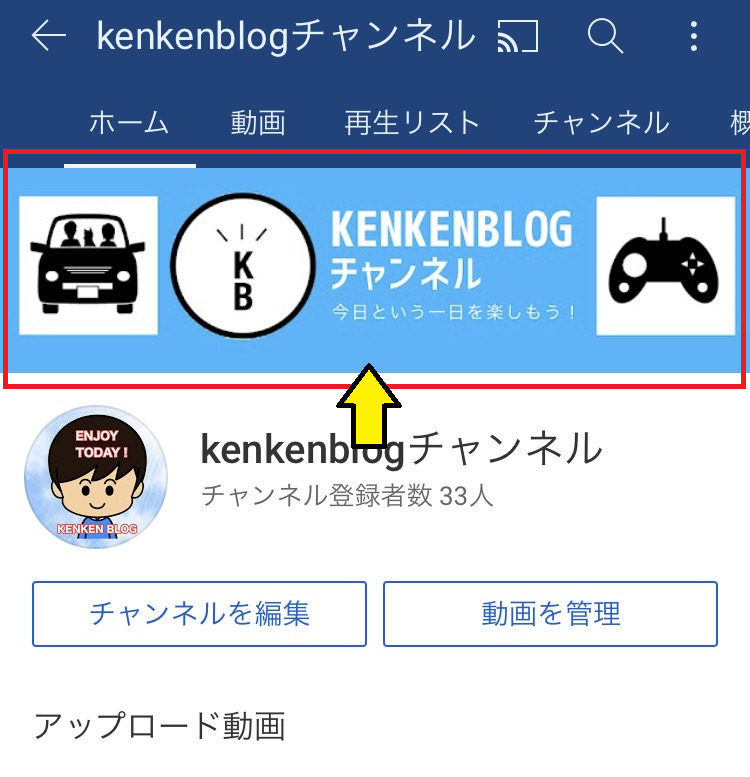
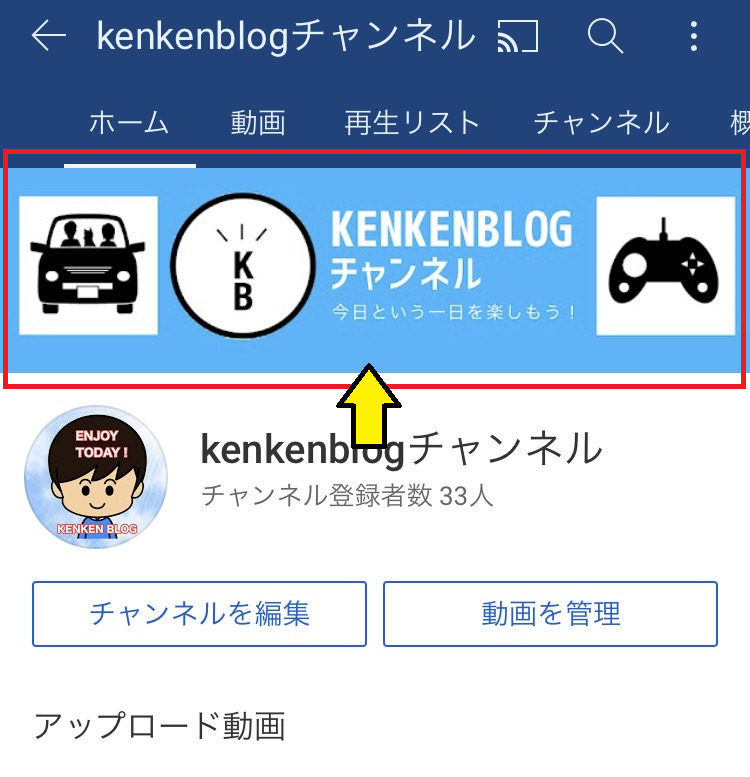
4.基本情報をクリックして、チャンネルの説明を入力した後、公開をクリックする。
同じ画面で基本情報をクリックした後、チャンネルの説明欄に説明を入力します。入力が終わったら、公開をクリックすると最低限のカスタマイズが完了します。
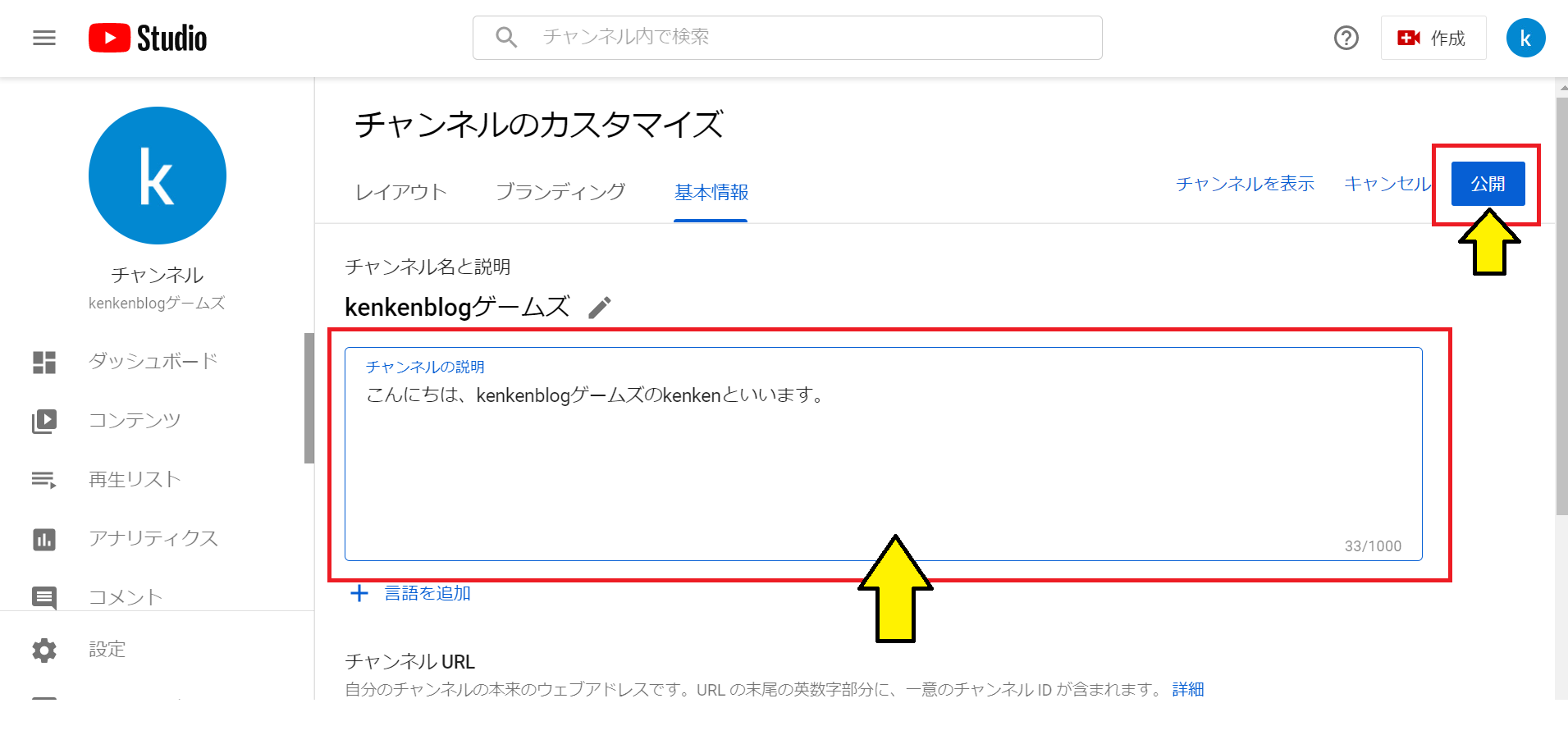
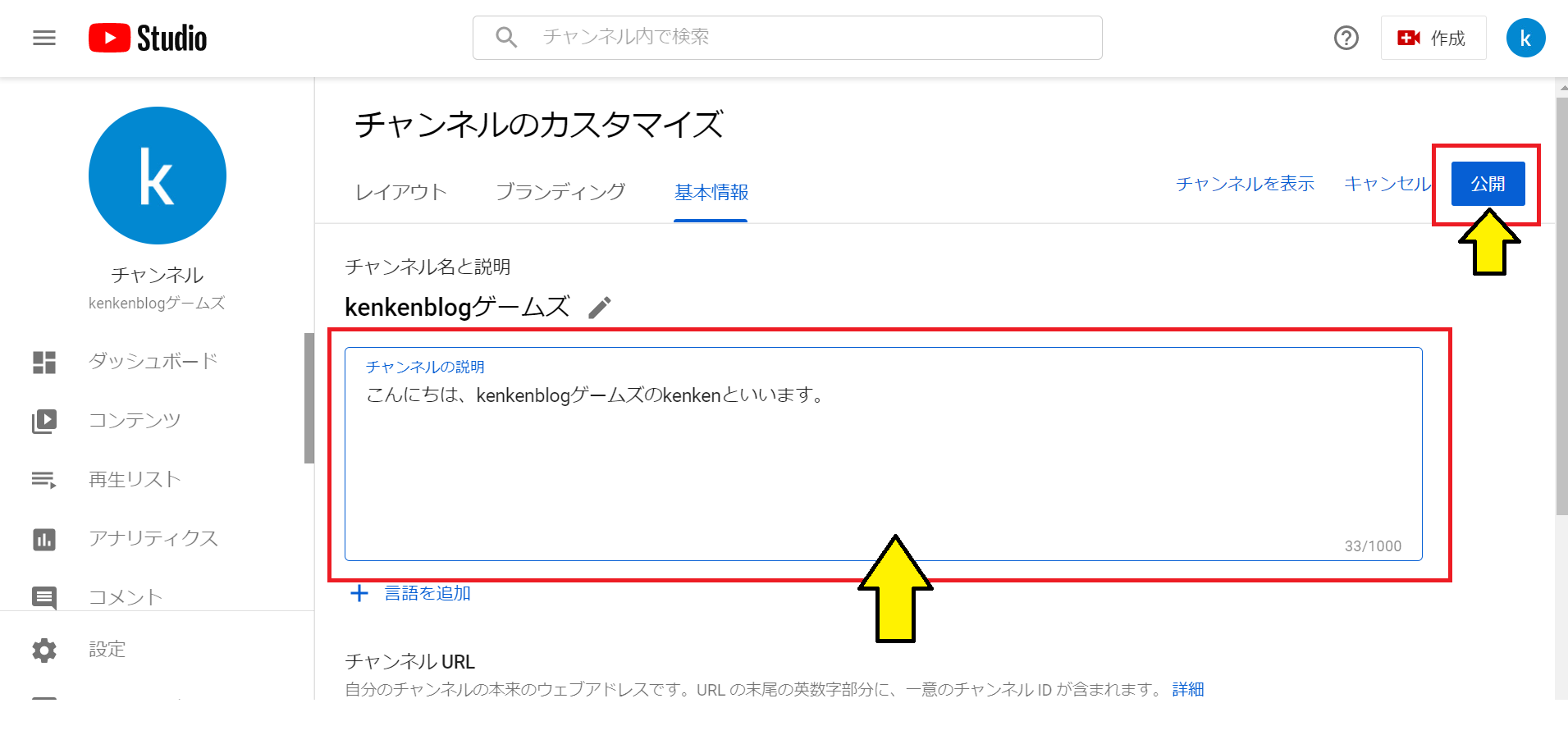
※カスタマイズは任意項目になりますので、順次カスタマイズしていっても問題ありません。
(その際は各項目カスタマイズ後、公開をクリックしてください)
まとめ
手順通りにやっていくとYouTubeチャンネルが作成されます。
チャンネルが作成されれば、好きなジャンルで動画を投稿すれば、YouTuberとしての活動がスタートします。(非公開で投稿することもできます)
最初はスマホで撮った動画をそのまま投稿してもOKです。
「趣味としてゆるく活動する」とYouTuberライフもとても楽しいですよ。
以上、「完全初心者からのYouTubeの始め方|チャンネル作成編|スマホでもできる!」の記事でした。
最後までお読みいただき、ありがとうございます。